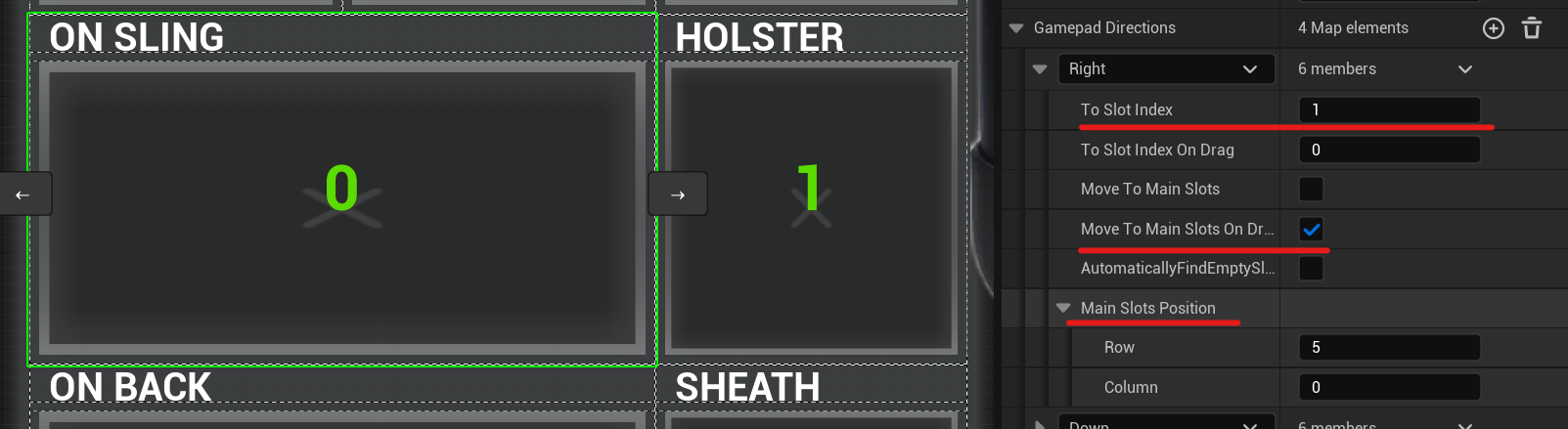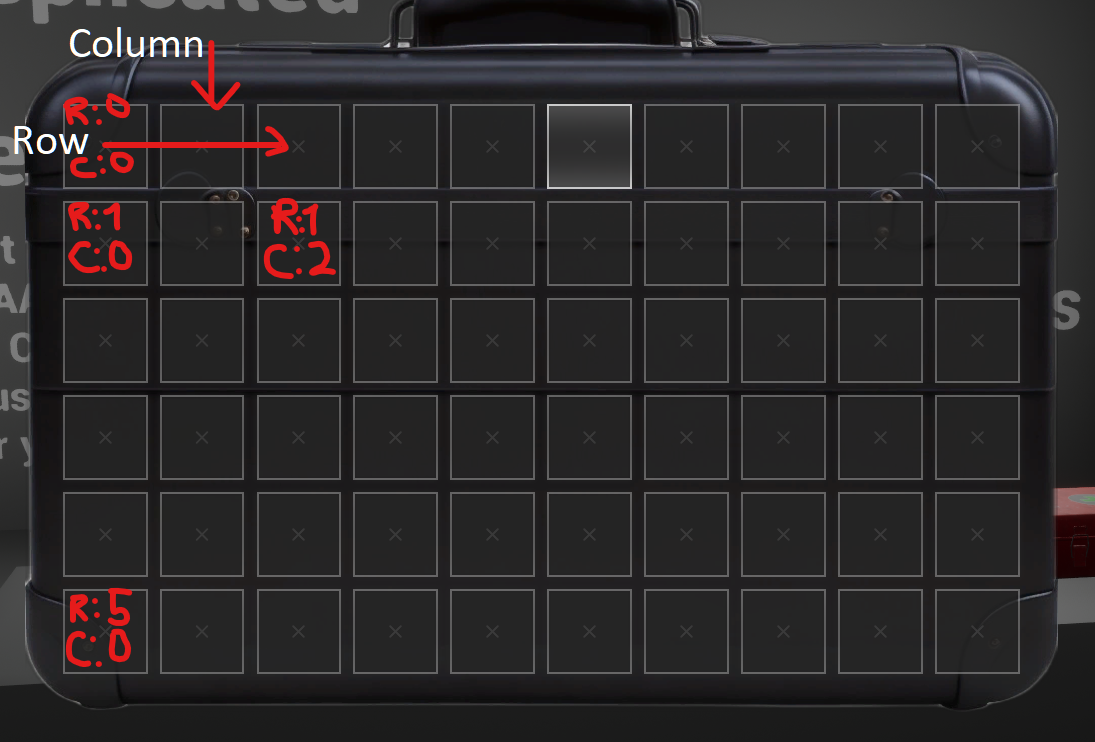Equipment Slots
You have the flexibility to add an unlimited number of equipment slots, allowing you to create multiple slots of the same type. These slots can be positioned anywhere according to your preference. Once the controls are configured, the gamepad will seamlessly function with the equipment slots.
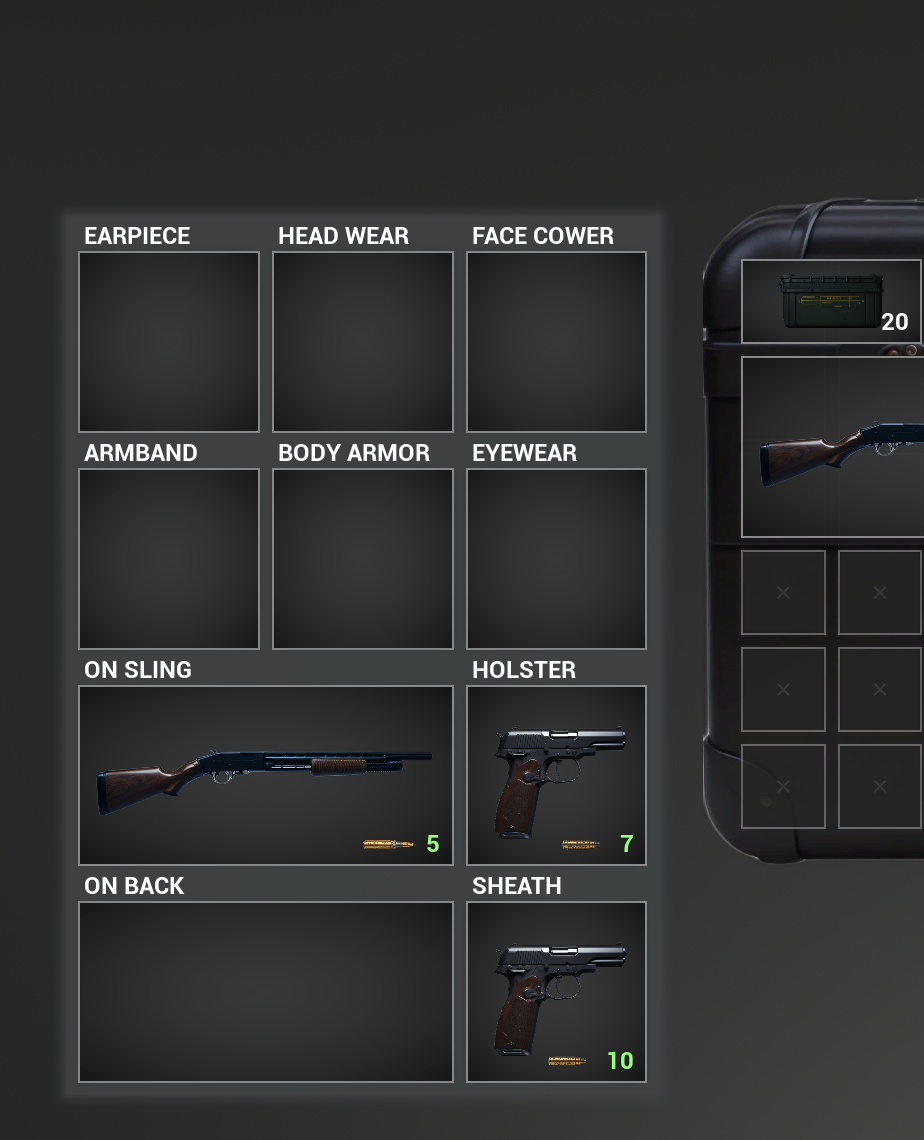
Add Slots
Add the necessary number of slots to the "DefaultSlots" array and specify their respective types. Please note that each slot has its own index, which will be useful when we add equipment slot widgets.
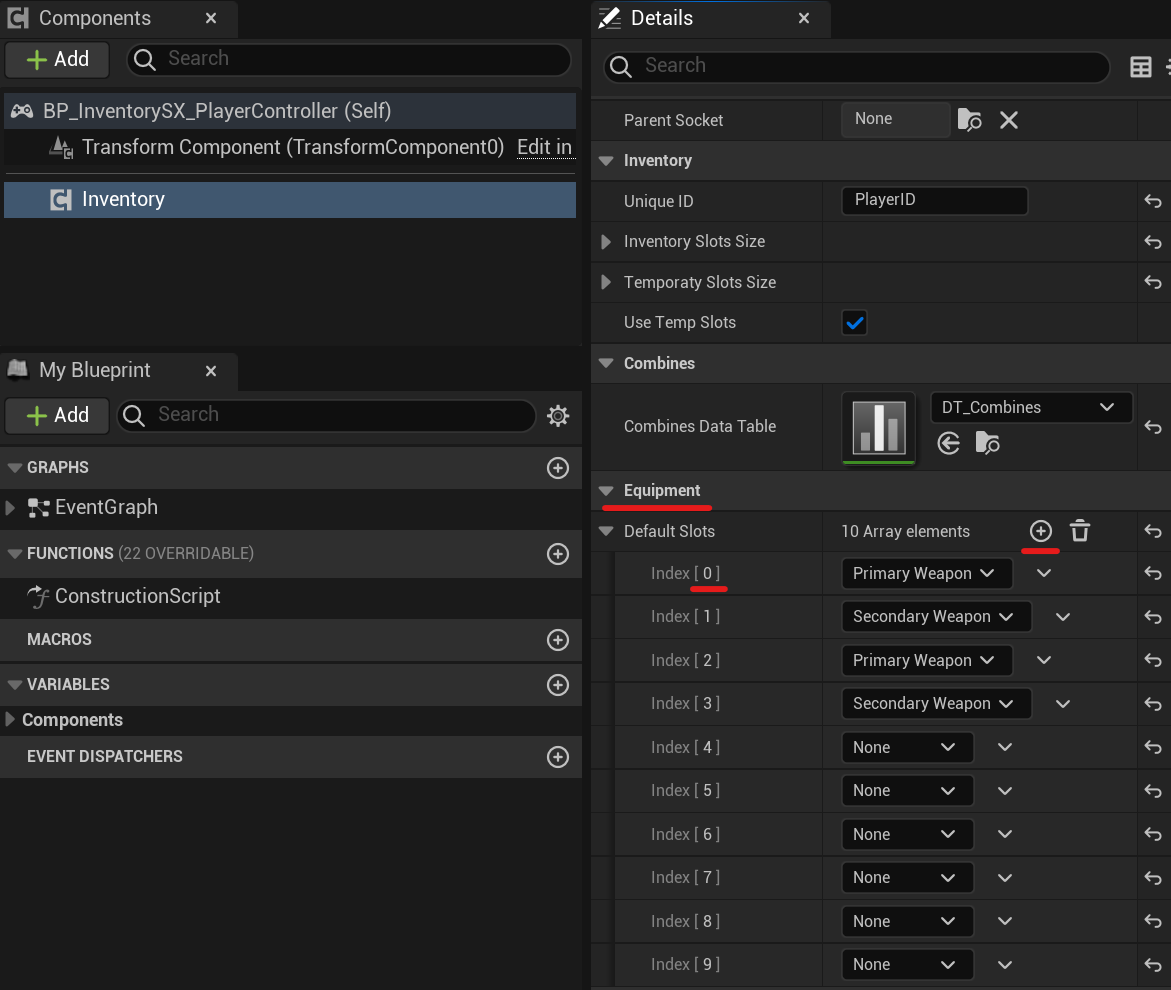
Add Widgets
Open the inventory widget.
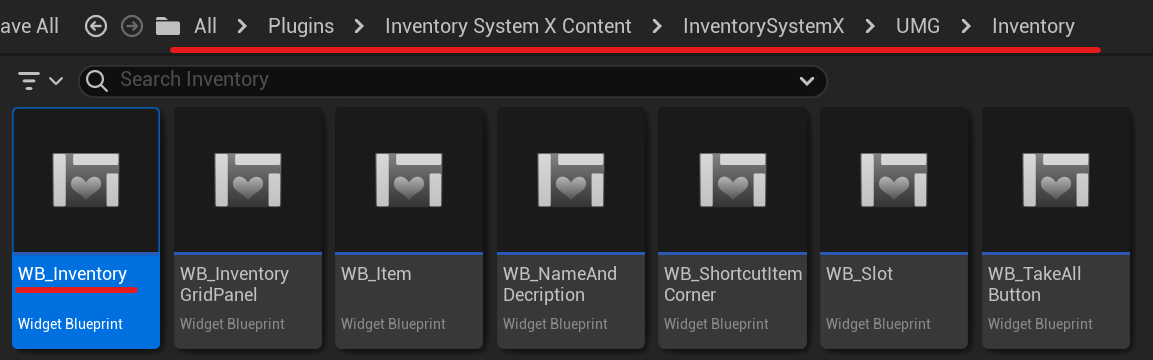
All equipment slot widgets should be added to the EquipmentSlotsCanvas. You can nest them within other widgets if desired, but they must all be located within the EquipmentSlotsCanvas.For demonstration purposes, an example has been provided to show how slots can be arranged. However, you can remove the Overlay widget and add the slots yourself
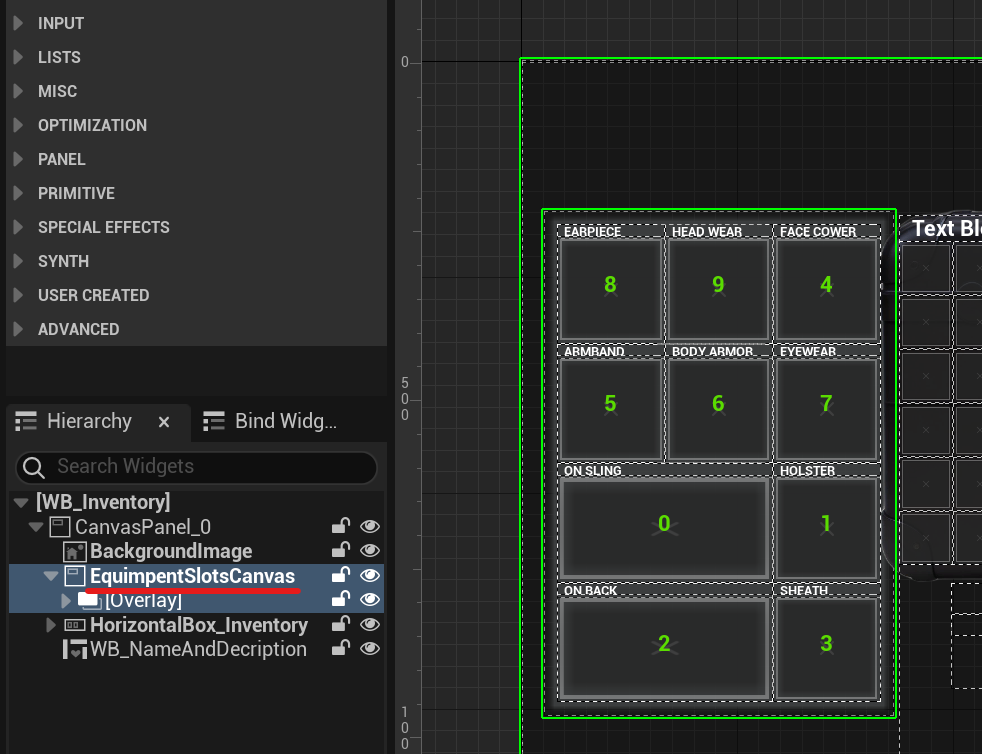
If you haven't added any equipment slots to the DefaultSlots array in the inventory component, everything within the EquipmentSlotsCanvas will be removed.
It is advisable to set the size of the slot to match the size of the items you intend to place in them. While I haven't tested how the inventory will behave with items of different sizes, it is generally recommended to ensure consistency in slot and item sizes for better visual representation and functionality.
Set the slot index to correspond with the index in DefaultSlots within the Inventory component.
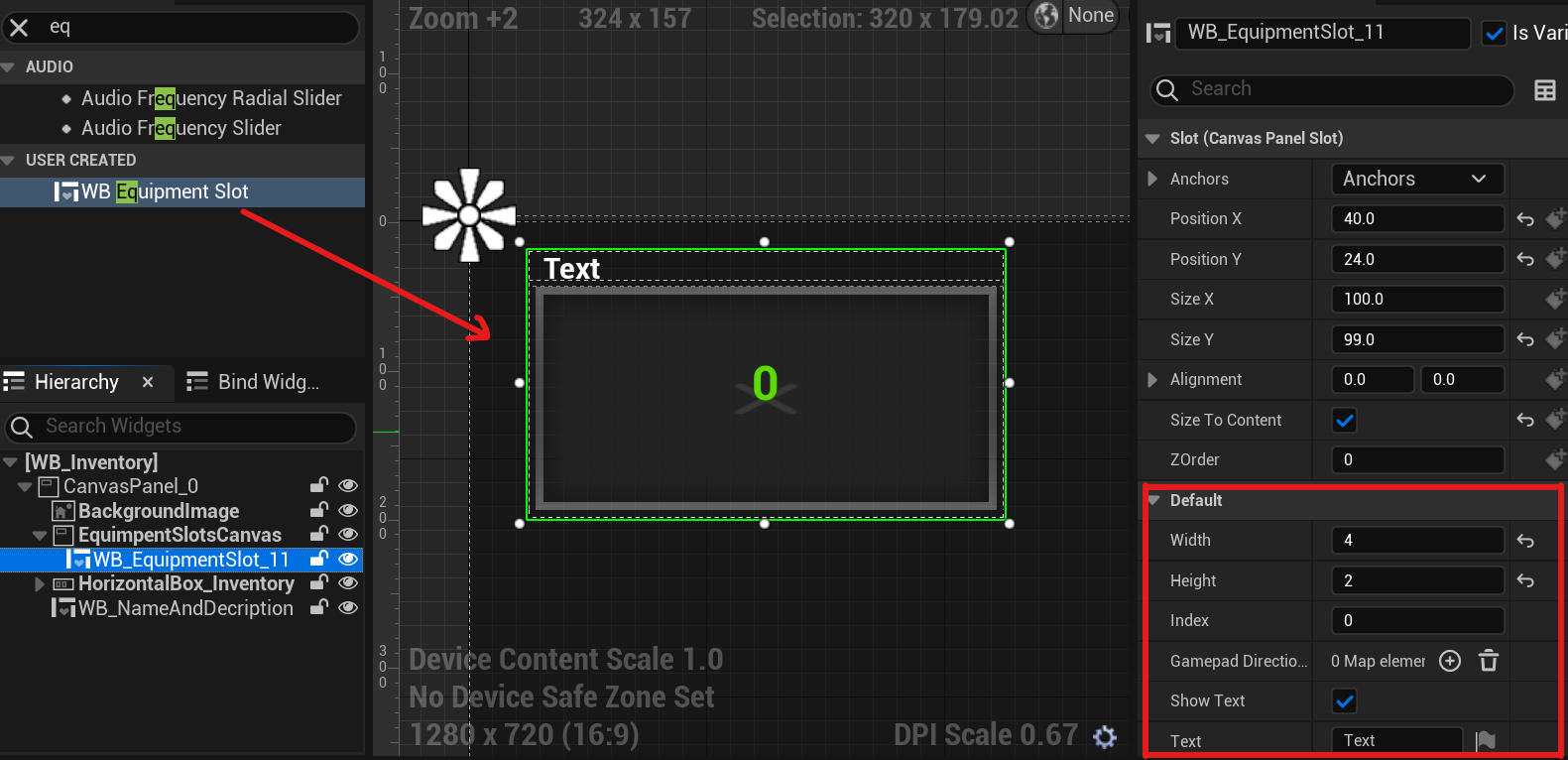
Item Configuration
Open the item blueprint and override the "CanEquip" function.
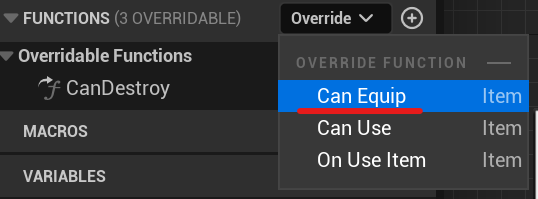
Now, let's determine if the item can be equipped. Select the type of slots in which it can be equipped and the rotation in which the item will fit into the slot.
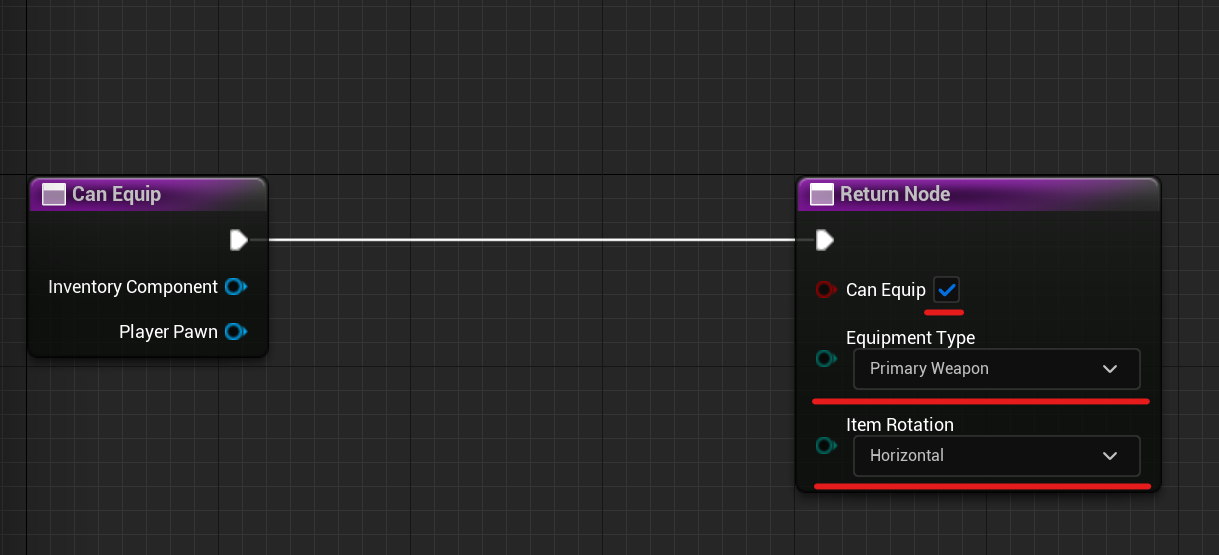
Now you can place this item into an equipment slot.
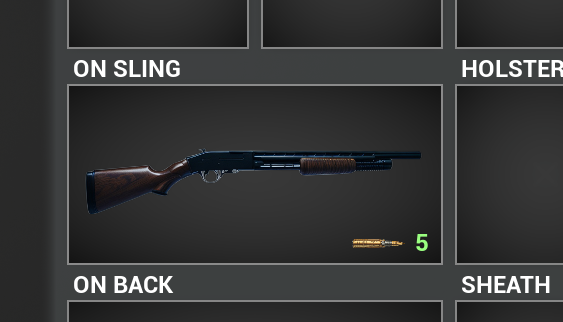
Delegate
You can subscribe to the delegate to find out whether an item has been added or removed from any of the equipment slots. Additionally, you can retrieve all the equipment slots using the "Get Slots" function.
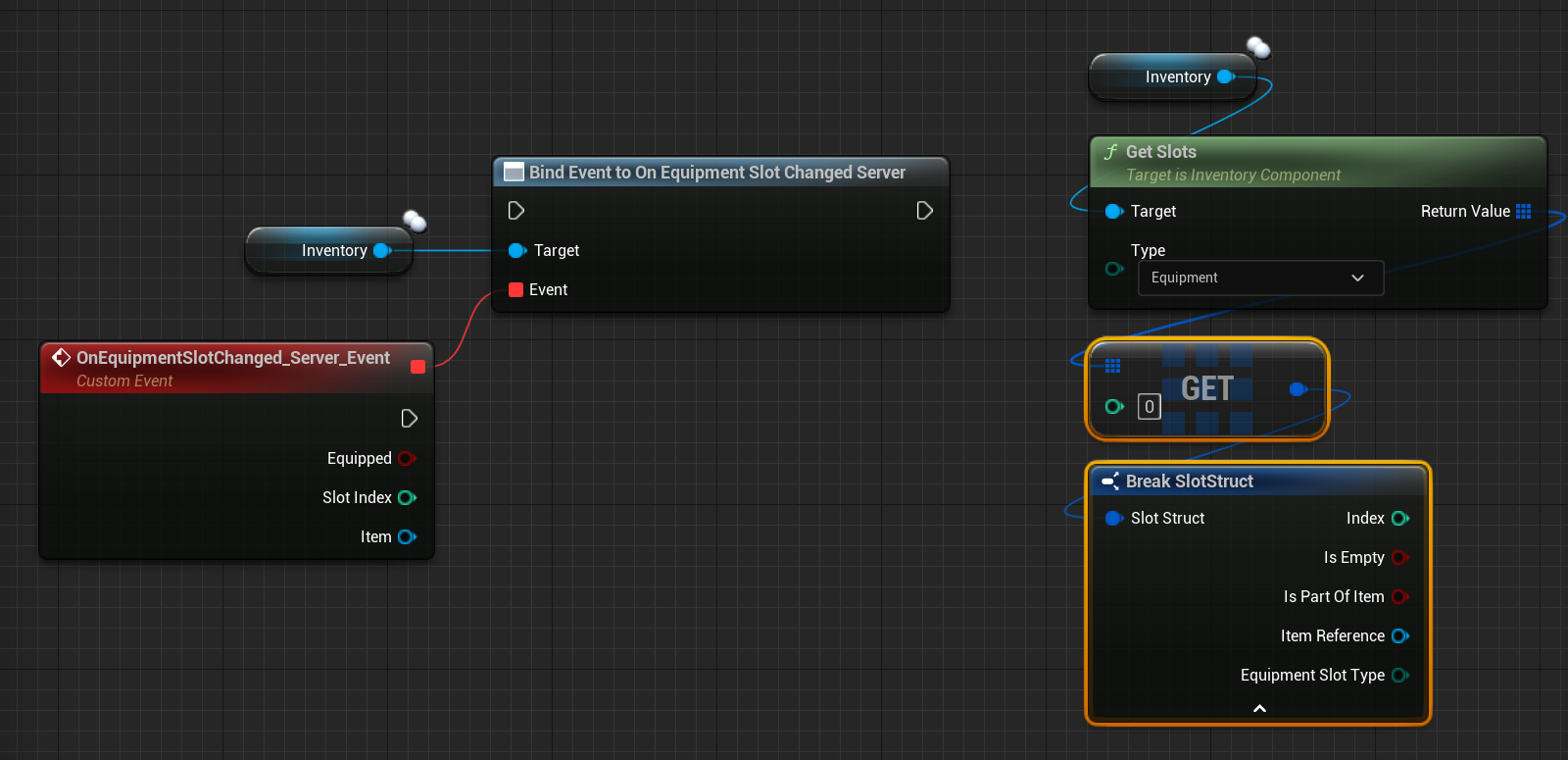
Options
In the Options, you can choose the option for automatically adding picked-up items to empty equipment slots.
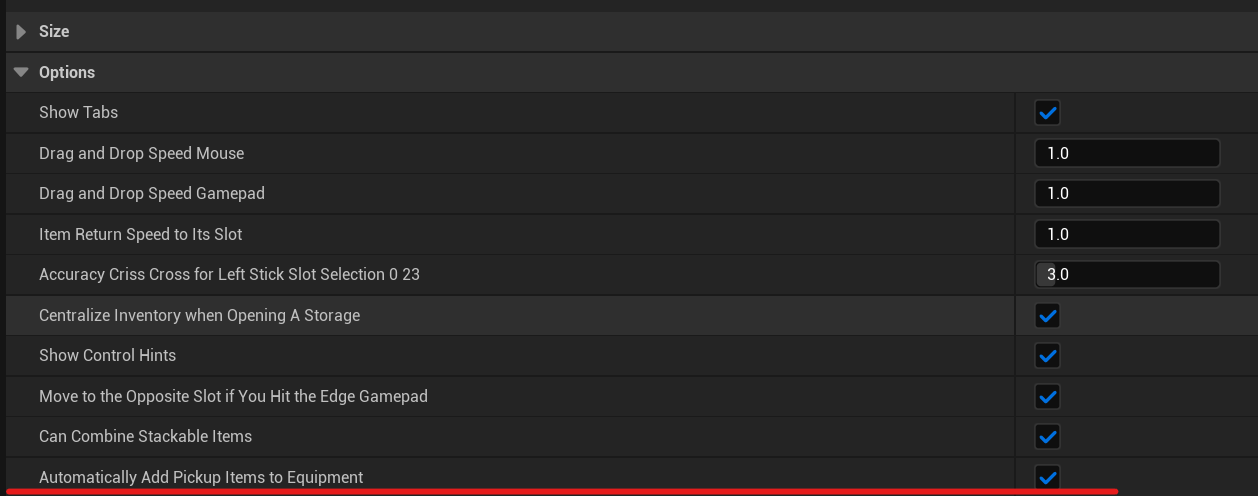
Gamepad Support
Transitions from the main slots to the equipment slots
Open the DA_Equipment file.
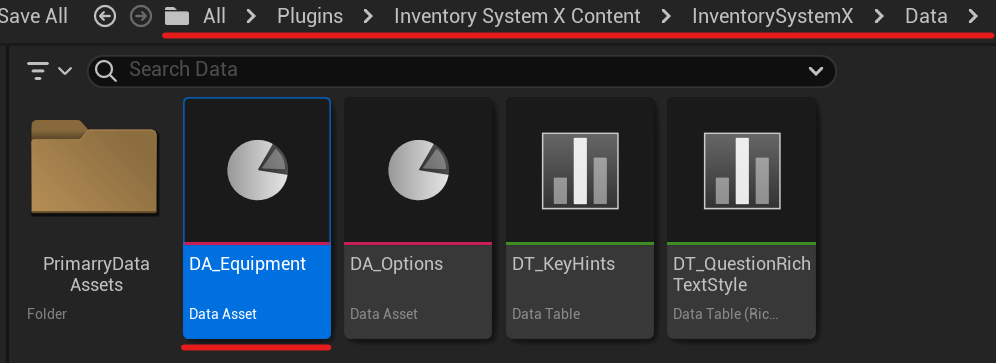
In this array, you need to specify from which edge of the inventory and which slots you will transition into the equipment slots.
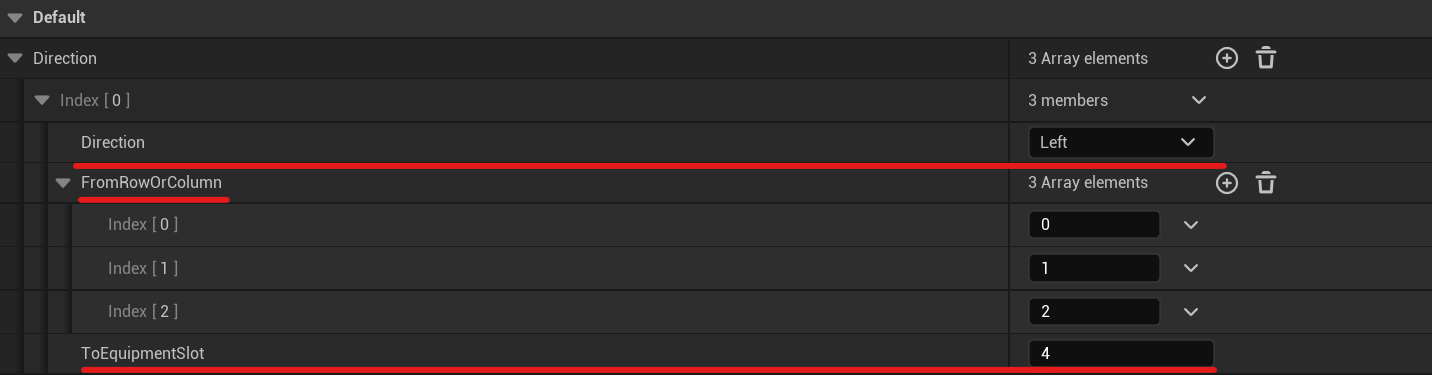
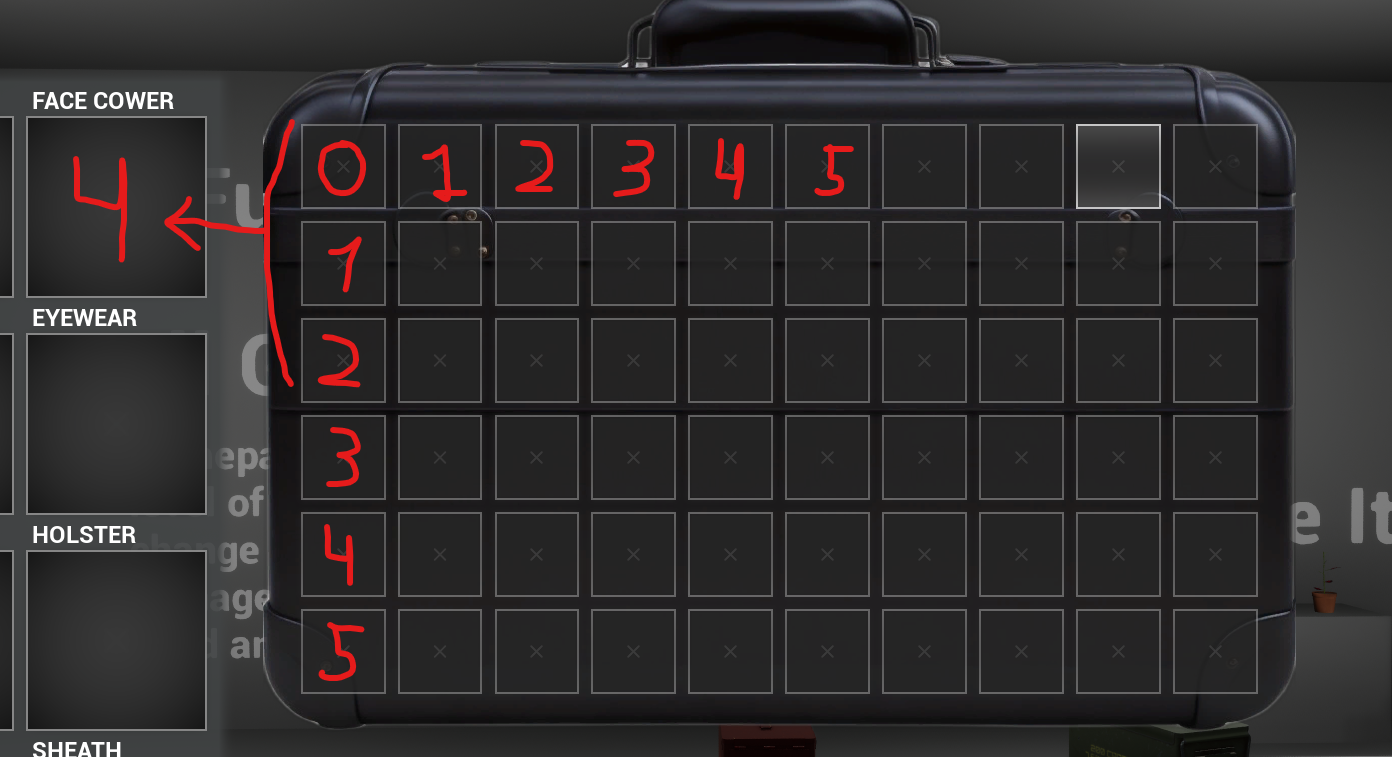
Transitions between equipment slots.
In each equipment slot widget, we need to specify which slot it transitions to when an item is dragged and when there is no item being dragged.
On the screenshot, when pressing the right button, you transition to Slot 1, which is located on the right. However, when dragging an item and pressing the right button, you transition to the main inventory slots, specifically Row 5 and Column 0. But you can also choose automatic searching for empty slots to move the item there.