Tabs
You can enable or disable the display of tabs in the Options.
Add Tab
Open the WB_TabSwitcher.
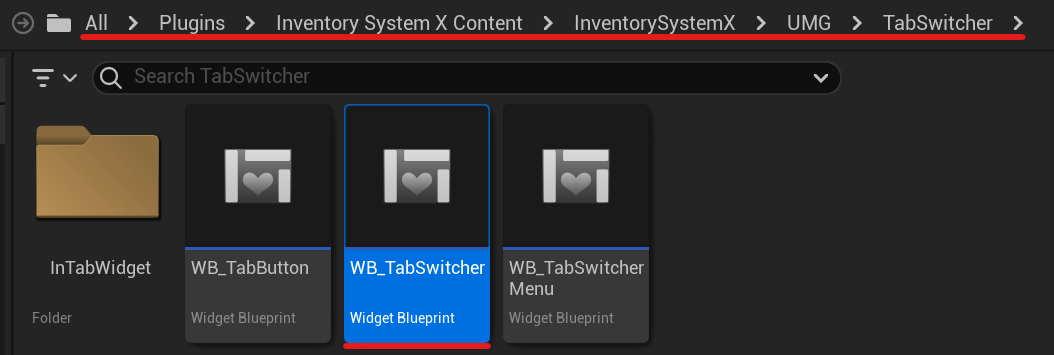
Move any widget of your choice that you want to place in a tab to the WidgetSwitcher.
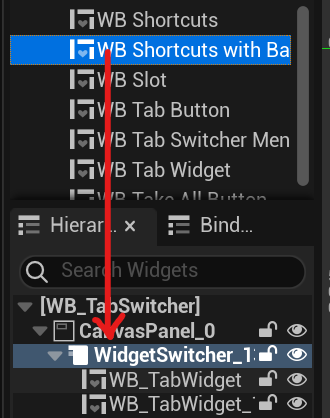
Click on the menu widget and add a new element to the Tabs array. Add an image and text according to your preference. The Widget Index should correspond to the ordinal number in the WidgetSwitcher hierarchy so that this tab opens the desired widget for you.
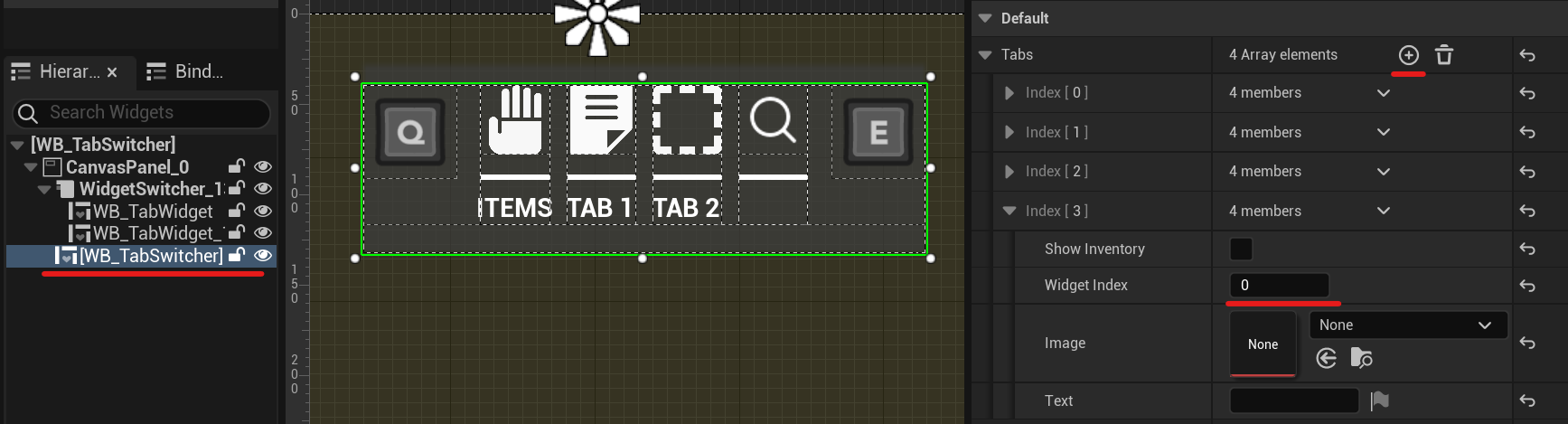
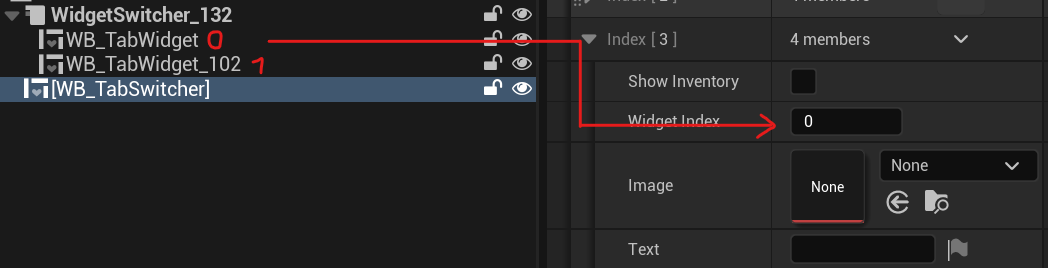
Setting control for in tab widget
Open your widget. Override the On Key Down function and add the Tab Switcher Inputs function to it.
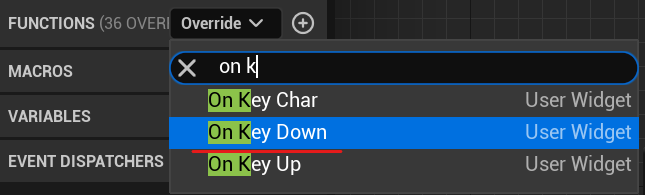
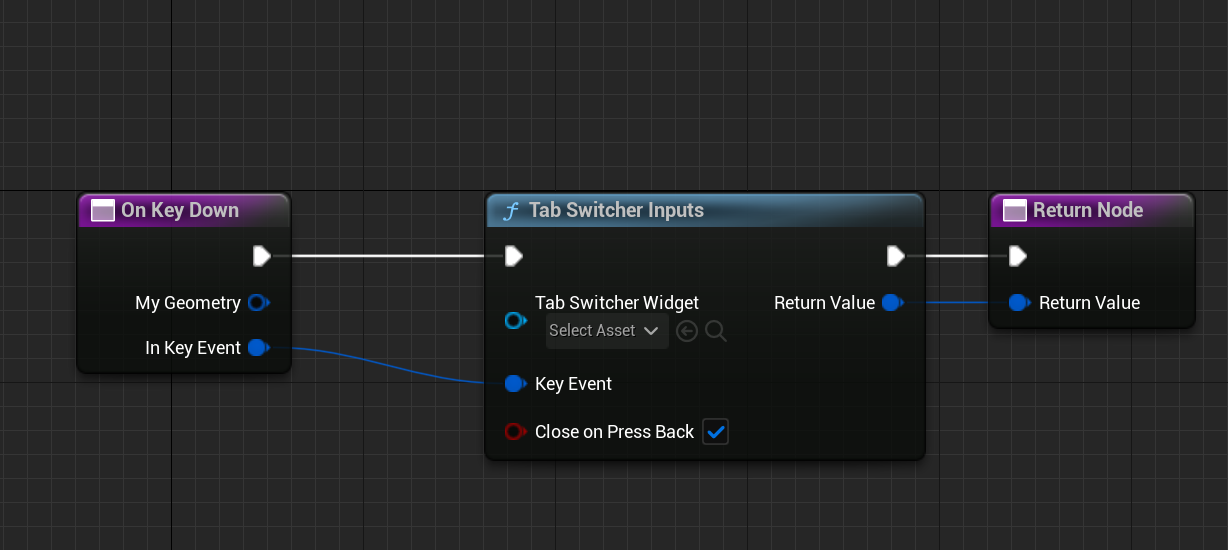
Override the On Mouse Button Down function and add the Close Tab Switcher On Right Mouse function to it.
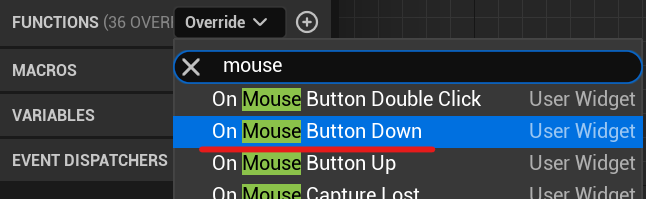
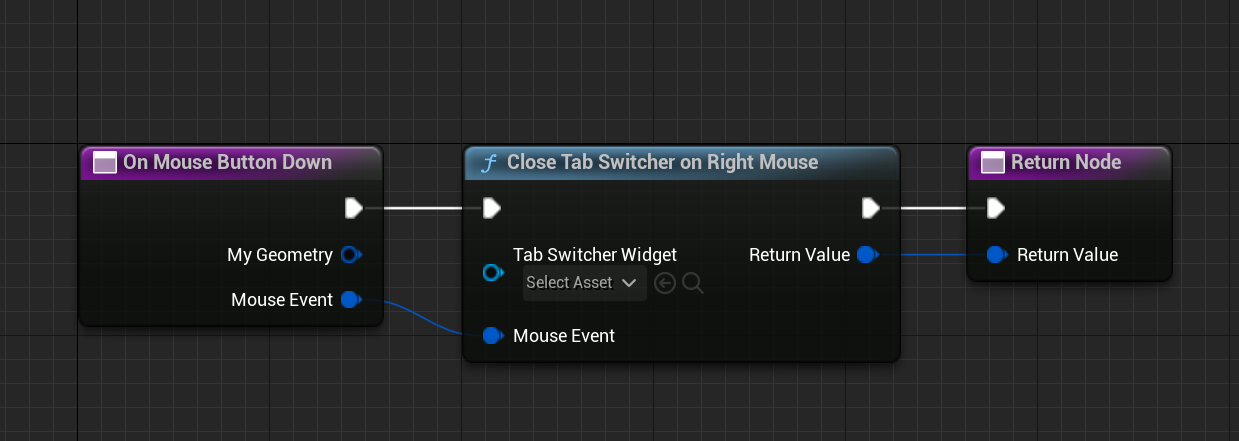
Optimization
Add the I_TabWidgetInterface to your widget.
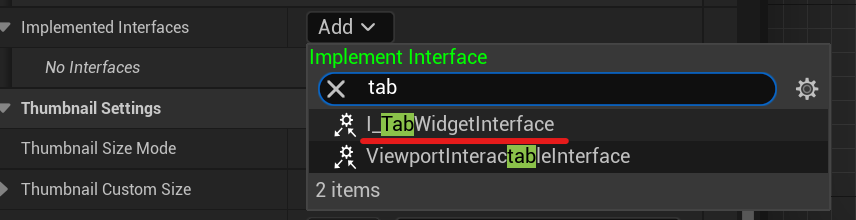
Using the Get Tab Switcher Widget function, assign the Tab Switcher Widget to a variable.

Now, add this variable to the functions you previously added.
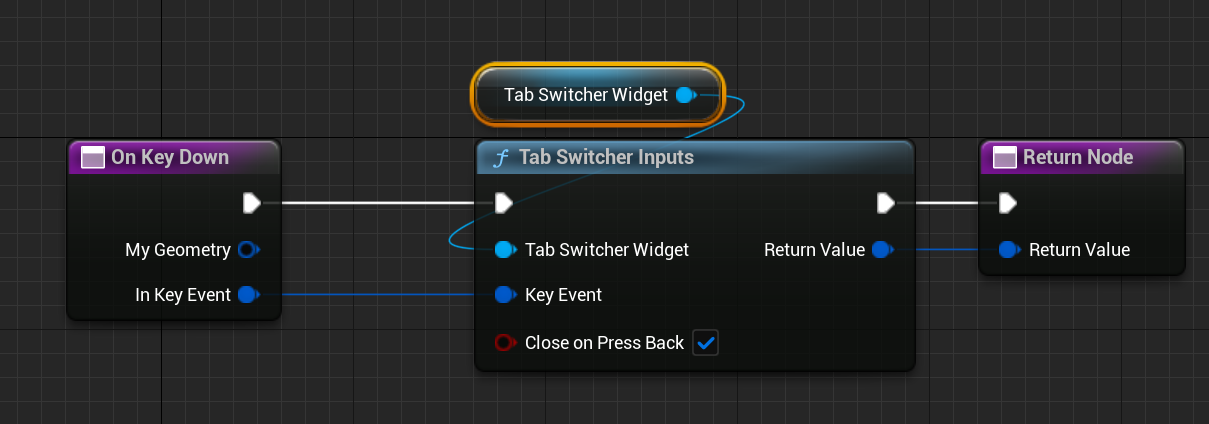
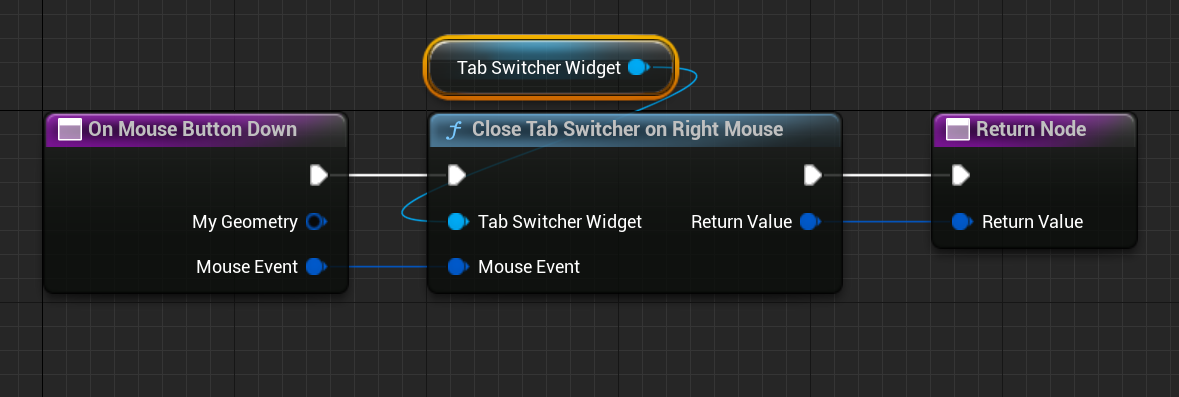
This will allow you to avoid searching for the Tab Switcher Widget every time you switch tabs and instead directly access it through the variable.